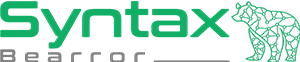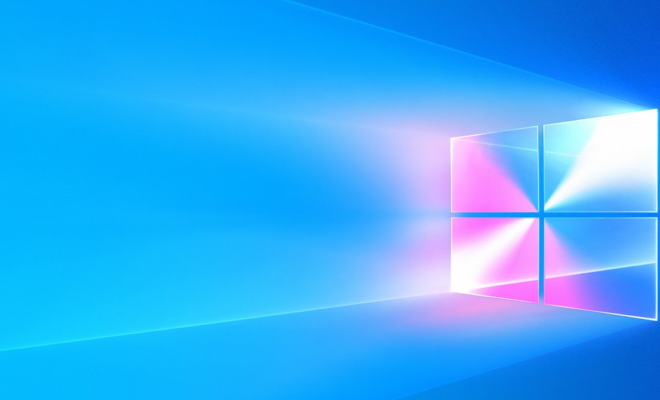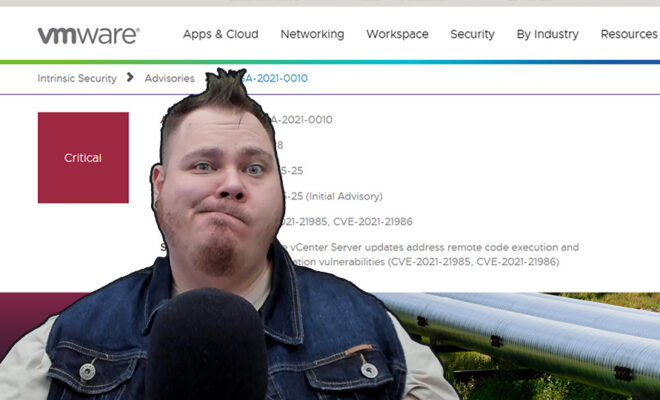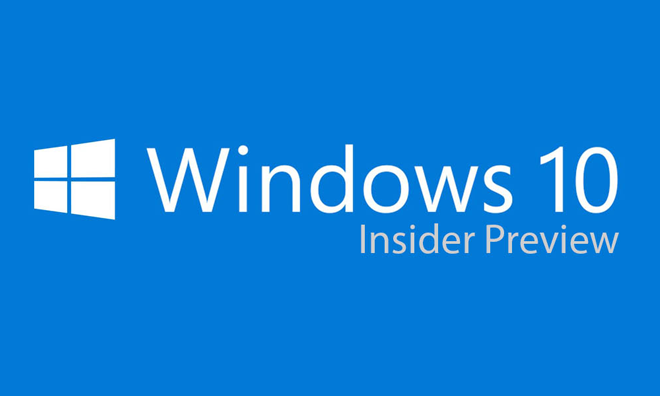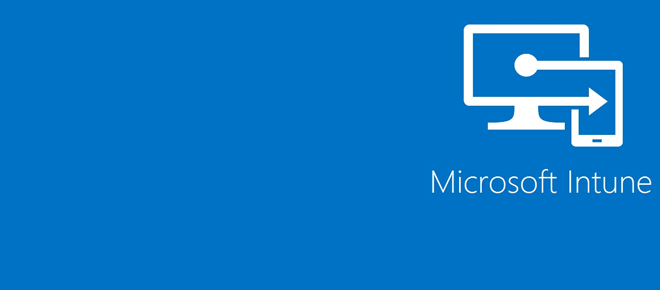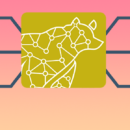Realtek Audio Glitches on Windows Insider Builds 18965 and 18970
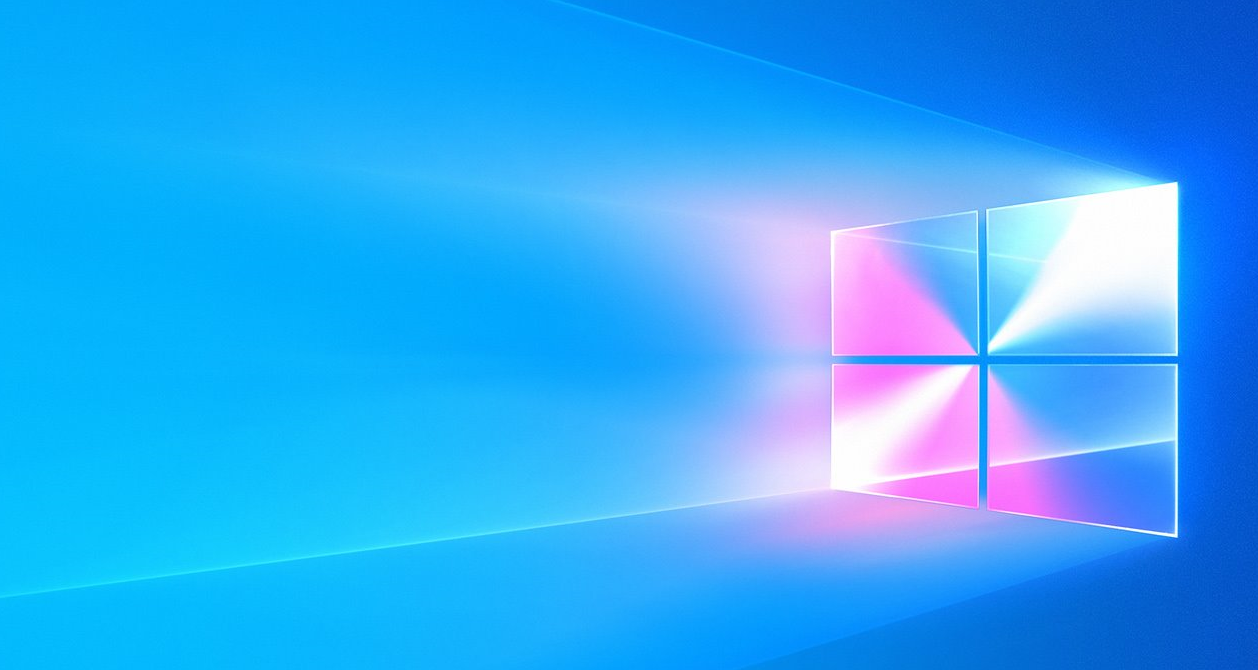
As you can expect in using pre-release software, it can come with bugs and glitches. In the recent two builds I noticed an audio issue on my primary system that was driving me bonkers as I rely on audio playback pretty heavily. As the system ran, audio playback, whether it was with or without video, would progressively stutter and begin sounding robotic. The only fix I had was to reboot the system.
My experience with this issue is limited to the last two fast ring builds in the Windows Insider Program, specifically builds 18965 and 18970. Further, it does not appear to fix stuttering related to CPU spikes and graphics processing errors that have been more prolonged in the test builds.
So let’s get into the technical detail on how to help ease our issue with this!
Steps to Resolve The Robotic Playback
- Step 1 – Check how Windows is Reporting Your Audio Device(s)
Part of troubleshooting 101, especially when using beta builds of software is to always take a look at your drivers. In my situation I observed a generic driver was loaded for my audio device. You can identify this by clicking on the sound icon on the right side of your taskbar (circled in red in the below screenshot), and observing how Windows is reporting the name of your audio device (as shown by the green arrow in the screenshot)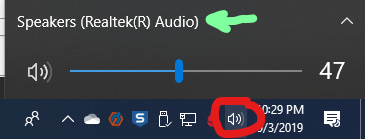
In my situation, I observed that Windows was reporting my audio driver as “High Definition Audio Device“, which is a generic driver created by Microsoft. Instead, it should have been reporting as shown in the screenshot above.If yours is reporting generic, go to Step 2. If not, go to Step 3.
- Step 2 – Update Your Drivers
First, download the latest drivers from your motherboard manufacturer. If you are uncertain, I recommend using the tool Snappy Driver Installer, which you can find in the Microsoft Store or by going to their official website, www.sdi-tool.org.Once you have your new driver ready, do not install it yet! First, you will need to uninstall the current driver. To do this, go to the search bar and search for Device Manager.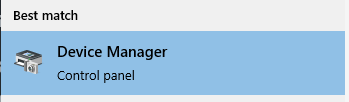
Open the device manager, expand the Sound category. Look for the audio device that matches the one you saw in Step 1. Right click and choose Uninstall.Once the uninstall of the driver is complete, you can install the driver you downloaded and reboot. Return to Step 1 and make sure your Realtek audio device is now reporting similar to mine. It may slightly differ from what is shown, which is ok. As long as it is not saying “High Definition Audio Device“.
- Step 3 – Change the Sample Rate and Bit Rate
The last step to resolving this was to correct the Sample and Bit Rate being configured by the OS. This isn’t a setting you often may think of. To reach this, you’ll want to open the Classic Control Panel. Use the search in the task bar and search for Control Panel, and open it. It should look similar to the screenshot below.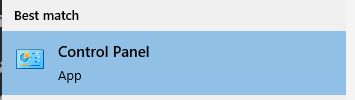
In the Control Panel, you’ll want to go to Hardware and Sound, and then Manage Audio Devices, as circled in red in the screenshot below.
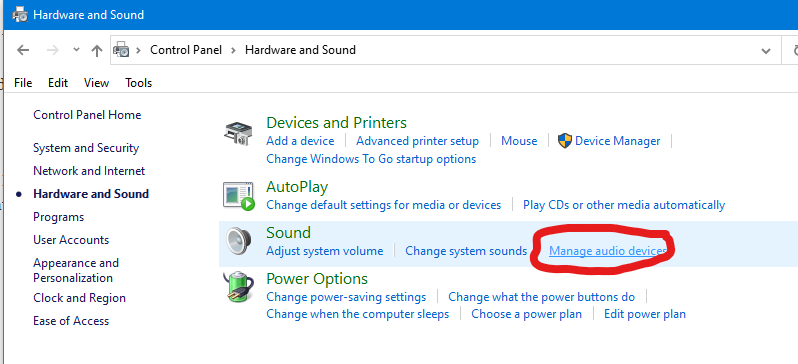
This should open up a window that displays all your Sound related devices. Make sure you are on the Playback tab, and then locate the Realtek audio device we’re trying to fix. Once you’ve found it, select it and then click Properties.
In the Properties dialog, we will want to go to the Advanced tab. In the advanced tab, we want to change the sample rate and bit depth in the dropdown as shown in the screenshot below. Chances are this may be set to 24 bit, 48000 Hz (Studio Quality) or lower. Instead, you’ll want to select 24 bit, 96000 Hz (Studio Quality) as shown in the screenshot and then click Test to make sure the audio responds. If you hear the test tones, you should be in the clear.
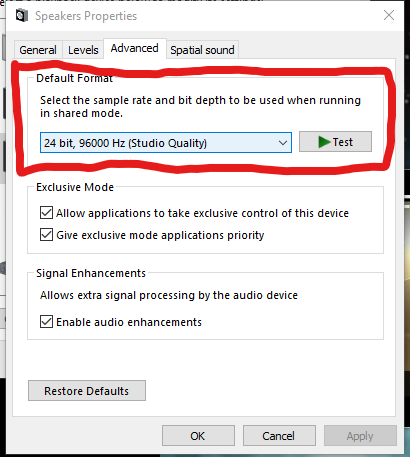
You don’t need to reboot, but you can if you’d like.
If you followed this fix guide as outlined, your robotic stuttering for audio playback should come to an end. I have not been able to figure out what may have caused this, but I believe there may be something that reset the sample rate for the audio to a generic configuration during a build update. I’m sure once the Windows Insider team is able to discover the cause, they’ll note it on a future build change log.
Did this fix help you? Have any feedback on how I can improve these posts? Did it fix an audio device other than Realtek? Please comment below and help your fellow community members out. Thanks for reading!